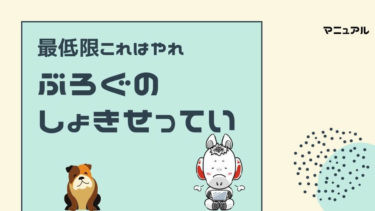この記事ではブログのSSL化についての解説と、エラーが出たときの対処法をご紹介していきます。
「【図解】ワードプレスでのブログの作り方!5ステップで解説」の記事内でエックスサーバーでのブログ作成時に同時にSSL化を進める方法を書いています。
この記事では上記記事の方法でワードプレスブログを作っている際に「無料独自SSLの設定に失敗しました」と言うエラーが出てしまったケースの対処法を詳しく解説していきます。
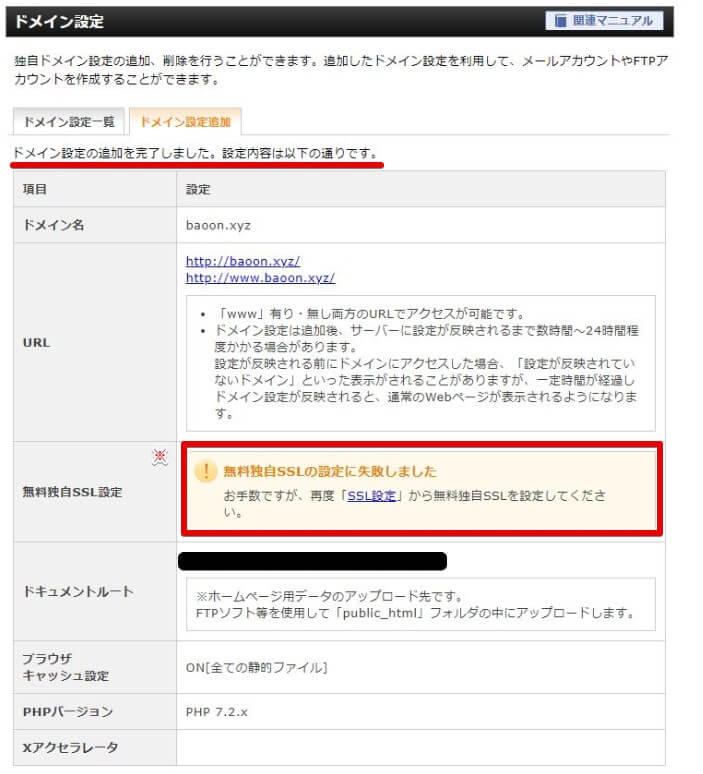

と焦ってしまった人もいるかと思いますが安心してください。
尚、環境については
- サーバー:エックスサーバー
- ドメイン:お名前.com
でブログを作成しています。
スクショも用いて説明していきますので、つまずいている方は是非参考にしてみてください。
ブログのSSL化とは?本当に必要なの?

まずはブログのSSL化とは?と本当に必要なのか?と言う疑問を持つ方もいると思うので簡単に説明していきます。
興味がない人は飛ばしてもらって結構です。
ブログのSSL化とは通信を暗号化する事です。
また、これからブログを運営するならば必要な事なので是非実施していきましょう。
ブログのSSL化は別名HTTPS化とも言われ、サイトのURLを
http://~~~~
から
https://~~~~
に変える事を言います。
SSL化がされていないブログは「保護されていない通信」という表記が出る為、ユーザーの離脱に繋がります。

また、その他にも
- セキュリティの向上
- サイトの高速化
- SEOの評価向上
※詳しく知りたい方は
外部リンク:常時SSL化で押さえておきたいメリットとデメリット【Webサイト運営者向け】を参照
上記の様な様々なメリットがあり、これからブログを運営するならばSSL化は必須と言えます。
必ずブログ運営を始める段階でSSL化をしておきましょう。
エックスサーバーでのSSL化の手順

エックスサーバーでのSSL化の手順は
- エックスサーバーでSSL化設定をする
- ワードプレス管理画面で設定をする
- リダイレクト設定をする
この3つだけです。
簡単なのでパパッと済ませちゃいましょう!
①エックスサーバーでSSL化設定をする
エックスサーバーでのSSL化の設定を行っていきます。
まずはエックスサーバーのサーバーパネルから「SSL設定」をクリック。

SSL設定の画面に移るので…

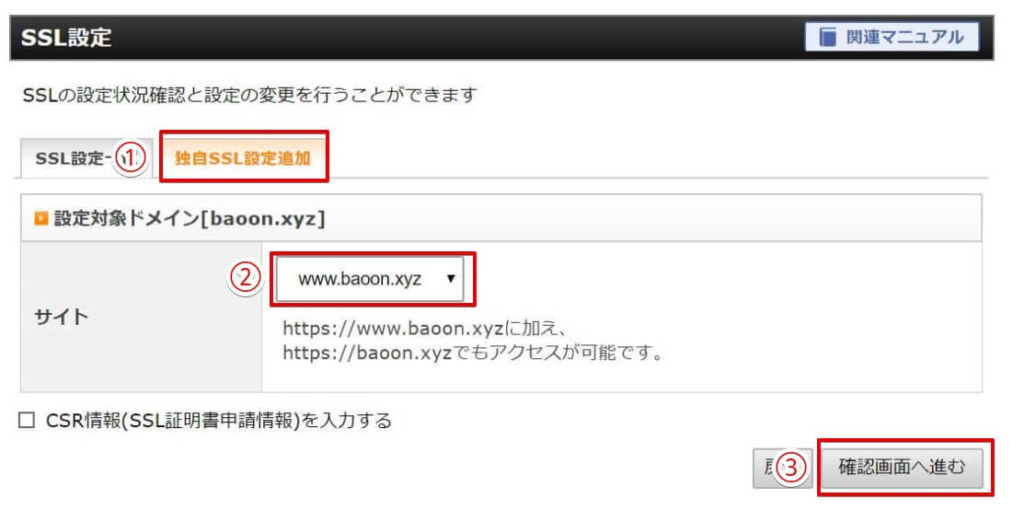
- 独自SSL化設定をクリック
- 設定対象のドメインを選ぶ
- 確認画面へ進む
をクリックします。
「SSL設定を追加しました。」と言う画面表示が出れば完了です。
尚、SSL設定の反映には多少時間がかかります。

【エラー】参照先サーバーが当サーバーではありませんでした
この際、エラー表示で「参照先サーバーが当サーバーではありませんでした」と言う表示が出る場合があります。

このエラーはドメインを取得したばかりの際に出やすいようです。
すでにワードプレスサイトを作るうえでネームサーバーの設定をしている場合は、「ネームサーバーを変更して認証」にチェックを付けて進めてもらえばOKです。
ネームサーバーの設定については「【図解】ワードプレスでのブログの作り方!5ステップで解説」の【3、サーバーとドメインを紐づける】で説明しています。
追加を押すと「認証中です。しばらくお待ちください」の表示が出ます。

「SSL設定一覧」のタブで見ると反映待ちの表示が出ます。

この表示が出ていれば完了です。
反映には少し時間がかかるので、他の作業などをしておきましょう。

②ワードプレス管理画面での設定
続いてWordPressの管理画面から基本のURLの設定をしていきます。
まずはワードプレスの管理画面にログインします。
ログインが出来た「設定」をクリックします。
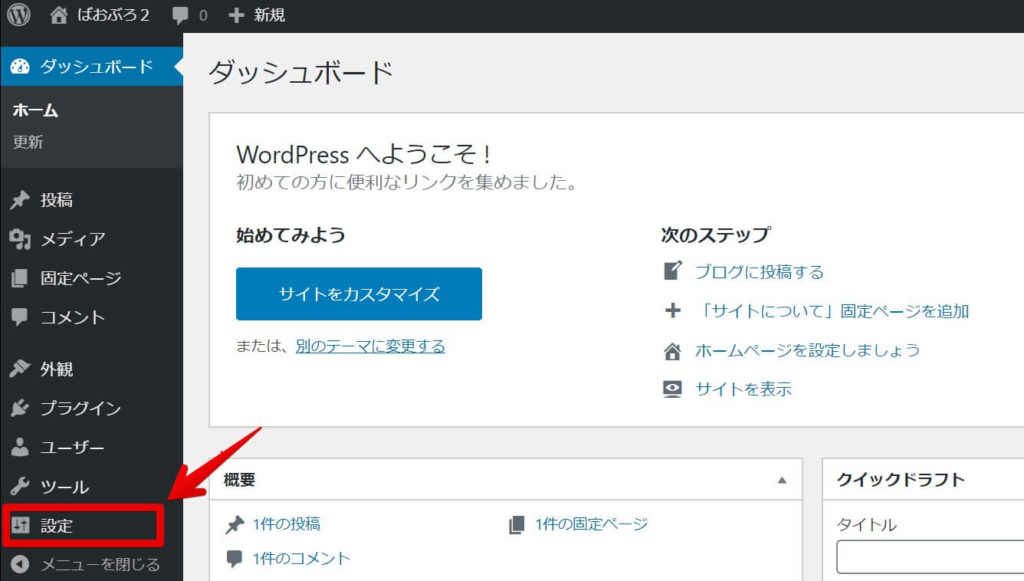
すると設定画面が以下のようになっています。
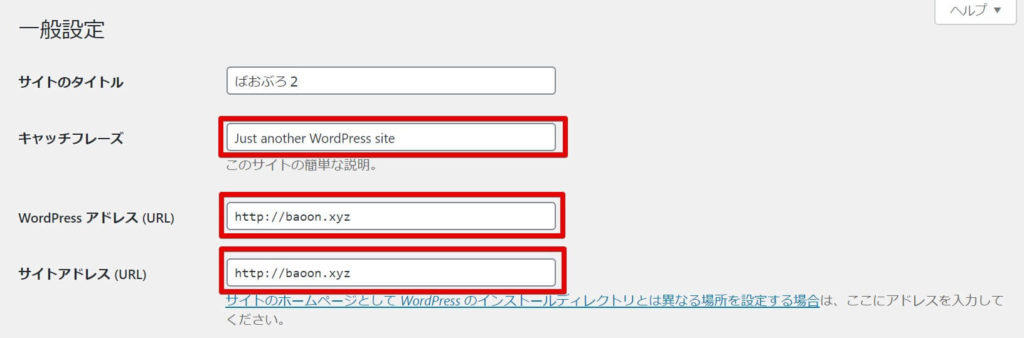

上の様に設定します。
- キャッチフレーズを空欄に
- ワードプレスアドレスを「https://~」に(「s」を追加)
- サイトアドレスを「http://~」に(「s」を追加)
入力をしたら「変更を保存」します。

③リダイレクト設定をする
最後はリダイレクトの設定をしていきます。
リダイレクトについて簡単に説明すると…
「http」のアドレスで流入やリンクがあった際に自動的に「https」のアドレスに飛ぶようにする設定の事です。
とりあえず設定しておけばOKです。
ではリダイレクトの設定に移ります。
まずはエックスサーバーのサーバーパネルにログインします。
ログインをしたら「.htaccess編集をクリックします」
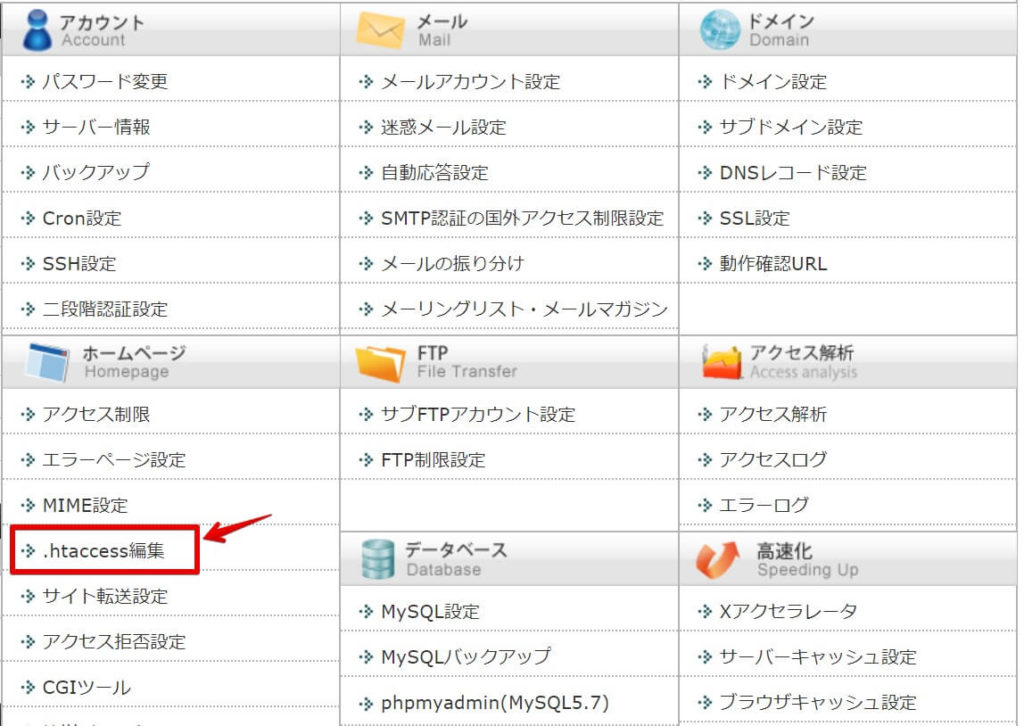
下の画面に移ります。

以下の作業を行います。
※間違えるとブログが表示されなくなることがあるので、「.htaccess」内のコードは予めメモ帳などにコピーをして保存しておきましょう。
- 「.htaccess編集」タブをクリック
- .htaccess の戦闘に下記のコードをコピペ
「RewriteCond %{HTTPS} off RewriteRule ^(.*)$ https://%{HTTP_HOST}%{REQUEST_URI} [R=301,L]」
※「」を除いてください。 - 「確認画面へ進む」をクリック
- 「実行する」をクリック
これだけでリダイレクトの設定は完了です。
設定が出来たら自分のブログのURLを「http:~~」のURLで入力をしてみます。
「https://~~」のURLに自動的に飛べば成功です。
もし上手くいかない場合は間違えている場合がある為、メモ帳でコピーをしておいた内容をもとに修復をしましょう。

他の基本設定も終わらせちゃおう!

今回はエックスサーバーを用いたブログのSSL化の手順やエラーが出た際の対処法について説明をしていきました。
少しめんどくさいと感じたかもしれませんが、あと少しです。
初期設定さえしてしまえば記事を書いてブログ構築に移れますので、頑張って済ませてしまいましょう。
まだブログの構築が終わっていない人は下記の記事で続けていきましょう。
初心者ブロガー ブログを始めたい!WordPressでブログを作りたいけどPCが苦手で心配… ばおーん ブログ開設は思っているより簡単だよ! 最近私のところにも「ブログを始めたい!」と言う相談を[…]
ブログを始めるうえでPCの購入を考えている方はコチラ。
ネコ氏 ブログ用のPCってどんなのが良いのかな?やっぱ性能が高い奴がいいの? ばおーん 結論から言うとブログ用のPCは安めなモデルで十分です!この記事ではブログ用のPCを選ぶ上で何を基準として選べば良い[…]
ブログの設置が完了した方は徐々に進めておくと良い設定はコチラです。
あなたはブログを立ち上げたものの「何が分からないのか分からない」状態に陥った事ありませんか?「ブログでお金が稼げるらしい」と知りワードプレスでブログを立ち上げたものの、その後「何をしていいかわからない」という方。多いんじゃないでしょうか?[…]
ブログ記事の作成に移る方は下記の記事へ。
副業ブームという事もあり、ブログを新しく始めようという方も増えていますね。 連日ブログを始めたという方がいらっしゃいます。 そんなブログを始めたばかりの方って最初に記事を書く時って ばおーん 何を書いたらいいかわ[…]