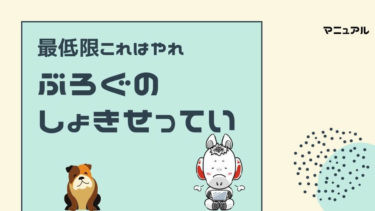WordPressでブログを作りたいけどPCが苦手で心配…

最近私のところにも「ブログを始めたい!」と言う相談をして下さる方が増えてきました。
ただ皆さんやっぱり心配なのがWordPressでブログを作るのって難しそう…なんて思う方が多い様です。
ワードプレスブログの作り方が分からないっていうのはブロガー達の最初の難関が です。
そこで今回はワードプレスでブログを作り方を5つの手順で解説していきます。
ちなみに私もPCは苦手な方です。
なので、今回は混乱しやすい無駄な情報は除いて極力わかりやすく、画像を沢山使いながらPCが苦手な初心者でも分かるように意識をして書いています。
- これからブログを始めて見ようと思う人
- ワードプレスでのブログの立ち作り方を知りたい
- 他のサイトでも見ても難しくてわからない
こんな方は是非この記事と共に作業を進めてみてください。
また、最近この記事を参考にブログを始めてくださっている人も増えてきていてとても嬉しいです。
ブログ完成🎊
— だーはま (@da_hama_chan) 2020年3月5日
ばおーんさん @baoon2019 のこちらの記事を参考にしました!https://t.co/SD9BrLRUFb
記事を見ながらそのままやったら超スムーズにできました🥰
本当に思ってたより簡単!
そしてTHE THOR使ったら一瞬でおしゃれな感じになった😍
神!✨
これからブログ作る人は超おすすめです!!

初めての人も安心して進めてくださいね!
ワードプレスでブログを作る為の5つのステップ

ワードプレスでブログを作る為には5つのステップが必要です。
- サーバーを契約する
- ドメインを契約する
- サーバーとドメインを紐づける
- ワードプレスをインストールする
- WordPressの初期設定
このステップに沿ってブログを立ち上げていけば、所要時間は1時間ほどワードプレスでのブログが作れます。
慣れている人や苦戦をしなければ30分以内で出来ます。
この5つのステップで詳しく解説していきます。 では早速作業に取り掛かりましょう!
1、サーバーを契約する

まずワードプレスでブログ作る為にするのはサーバーを契約。
サーバーについてわかりやすく説明すると、ブログというお店を立ち上げるうえでの「土地を用意する」なんて言われています。
サーバーの会社も色々あります。
が、初心者ブロガーさんはエックスサーバー
![]() 一択でOKです。
一択でOKです。
理由は以下の通りです。
- 価格が安くとても安定している
- 安いプランで必要な機能が全てそろっている
- ユーザーが多いので検索すればすぐに問題が解決できる
- 個人ブロガーで困ることはない
このブログもエックスサーバーですし、私の他のブログもすべてエックスサーバーで運営しています。
他にもサーバーの会社はありますが、エックスサーバーと比べるとトラブル時の対処法が見つかりにくかったりと色々大変なのでエックスサーバーをおすすめします。
その為、本記事ではエックスサーバーでのブログの作り方で解説していきます。
①サーバーの申込をする
まずはエックスサーバーの申し込みを行っていきます。
下記のボタンからエックスサーバーのサイトに飛びます。
「お申込み」⇒「お申込みフォーム」をクリックします。

サーバー新規申し込みをクリック。

下記の様な申し込みフォームが出てくるので必要事項を記入します。
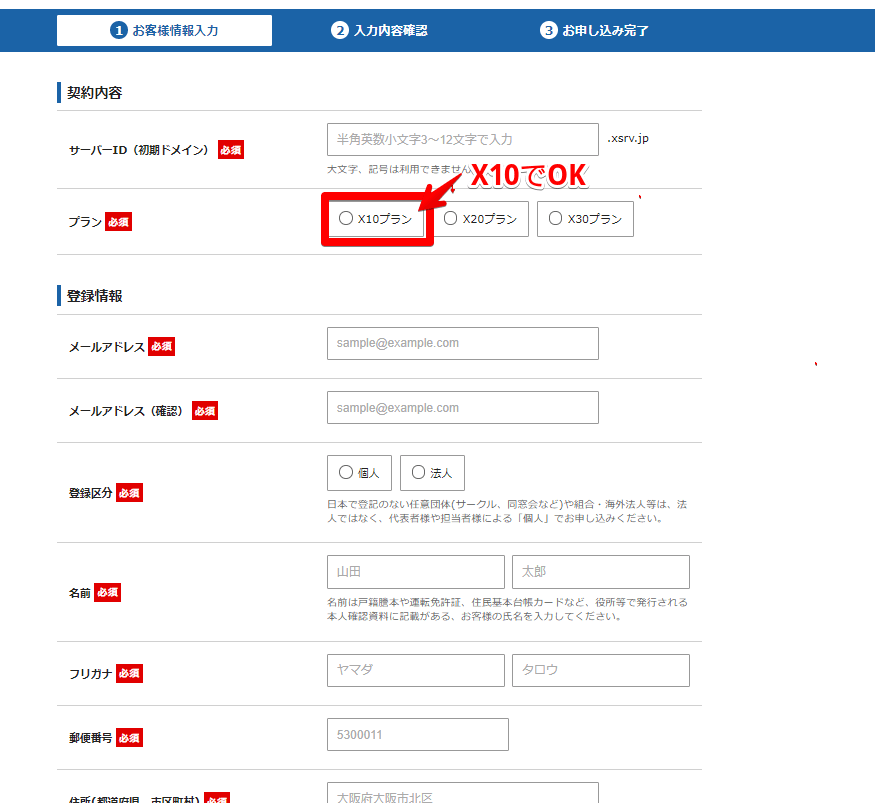
この時プランは「X10プラン」を選びます。
X10プランについて
Xサーバーの中で一番安いプランですが、速度も速くとても安定しています。
100万PV位までは 平気で持ってしまうようなので初心者ブロガーには十分すぎるスペックです。
迷わずこれでOKです。
入力が終わったら「内容の確認」問題なければ「SMS認証・電話認証をする」をクリックします。
※特にメールアドレスを間違えると進められなくなるので要チェック!
受診した5桁の認証番号を切り替わった認証画面へ入力します。

認証方法は
- テキストメッセージで受信
⇒スマホ電話番号当てにSMSで5桁の番号が送られます - 自動音声通話で受信
⇒登録番号へ自動音声の電話がかかってきます。
送信をするとサーバー設定完了のお知らせメールが届きます。
下記の「会員ID」と「インフォパネルパスワード」は後程使用しますのでこのメールはなくさずにとっておきましょう。

これだけでサーバーの申し込みは完了です。

②サーバー料金を支払う
申し込みが完了したらサーバーの料金を支払います。
まずは先ほど届いたメールもしくは下記のボタンXserverアカウント(旧インフォパネル)にログインします。

申し込み時のメールに書いてある「登録メールアドレス」と「Xserverアカウントパスワード」を入力してログインをします。
ページ左のサイドバーの「料金のお支払い・請求書発行」をクリック。

- チェックボックスにチェック
- 更新期間:好きな期間で選択
- お支払方法を選択をクリック
尚、サーバーについては10日間の無料期間がありますが、支払いを先に終わらせても無料期間分は値引きされるのでご安心を。
逆に期間を過ぎてしまうとサーバーが解約されてしまうので要注意。
せっかくの設定が水の泡になるので忘れる前にすぐに入金してしまいましょう。
【更新期間について】
サーバーに更新期間についてです。
よる料金表はこちらのとおりです。

期間は好き好きですが、個人的には1年間をおすすめします。
理由としては
- 期間が短いと更新支払いが大変
- 若干割引される
- 1年はやめられなくなる
最初に3カ月で契約をするとリスクは少ない分、稼げない段階でやめてしまう可能性が高くなります。
1年くらいは頑張って続けるとそれなりに稼げるようになるので1年がおすすめです。
管理がしやすい1年がおすすめかなと。
尚、更新を忘れてしまいそうな方はカードの「自動更新設定」をしておくと、万が一忘れてしまうなんて言う事故を防げます。

2、ドメインを取得する

続いて「ドメイン」を取得します。
ドメインはブログというお店を建てる「住所を決める」というイメージです。
サイトのURLの事を言います。
- ドメイン名の決める
- ドメインを購入する
の2つに分けて簡単に説明していきます。
ドメイン取得もサーバー契約と同様にとても簡単です。
尚、今回はお名前.com
![]() というドメイン登録サービスを使っていきます。
というドメイン登録サービスを使っていきます。
サーバー同様他社でも取得可能ですが、エックスサーバー×お名前.comでワードプレスを立ち上げるブロガーが多いので悩み事が解決しやすくおすすめです。
サービス面も申し分なしです。
①ドメイン名を決める
まずはドメイン名を決めていきます。
まずは下記からお名前.comにアクセスします。
下記の様に希望のドメインを入力してみます。
今回は「baoon」で入力してみました。
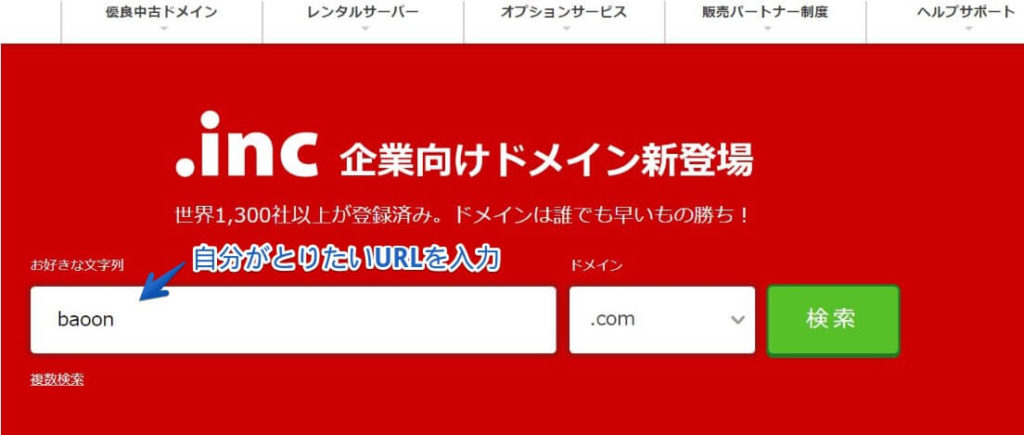
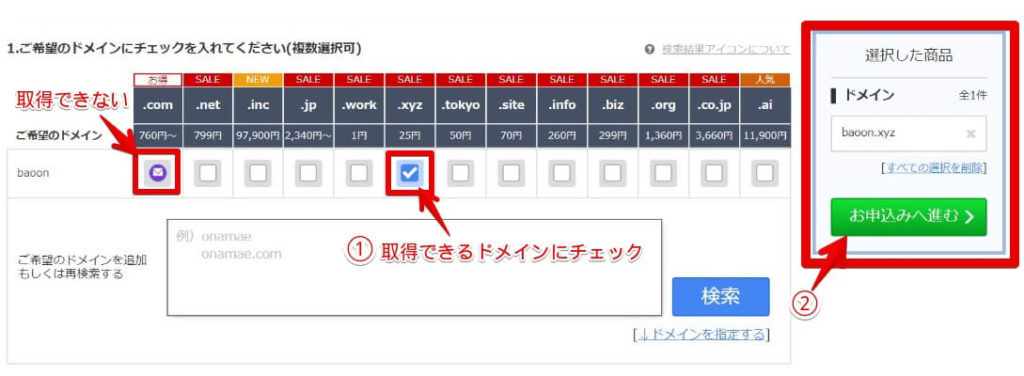
するとこのように取得できるドメイン、取得できないドメインが表示されます。
※ドメイン名は希望のドメインを既に他の人が取得していると使えません。
- 好きなドメインにチェックを付ける
- 画面右の「申し込みへ進む」をクリック
これだけでOKです。
この時「.com」や「.jp」といったメジャーな物から見かけない「.work」「.xyz」といったものまで。
どれにしようか迷うかと思います。
特に大きな変化はない為、好きなものを選んで頂いて構いません。
ですが、 こだわりが無ければ「.com」「.jp」辺りににしておくのが読者側も慣れているので無難かなと思います。
それに伴い検索から弾かれやすいなんていう声も時折上がっています。
真偽のほどは分かりませんが…

②ドメインを購入する
続いて選んだドメインを購入します。
ドメインにチェックを入れた状態で申し込みに進むと確認画面に移ります。
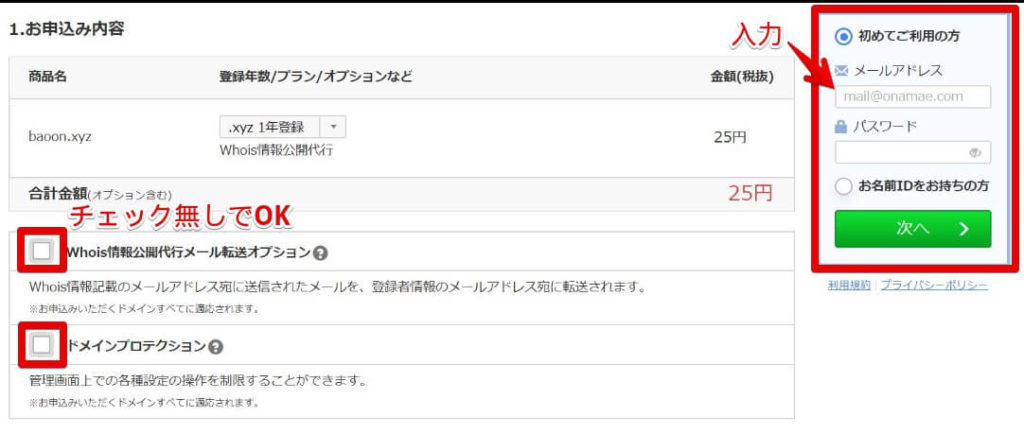
画面右の「初めて利用の方」のボックスへ
- 登録用メールアドレス
- パスワード
を入力して「次へ」をクリック
※チェックボックスの2つは空欄でOKです。
- Whois情報公開代行メール転送オプション
- ドメインプロテクション
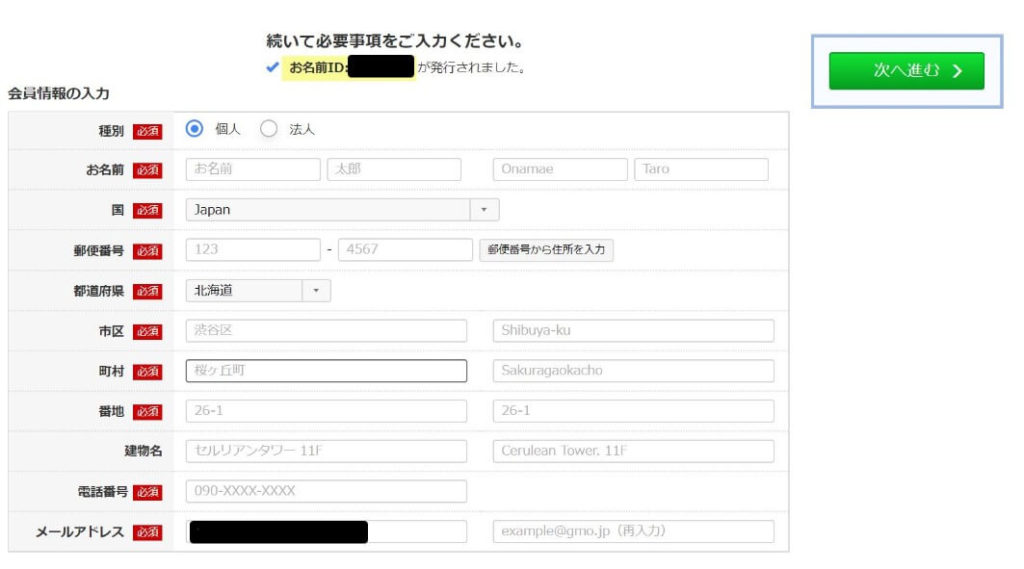
出てきた上記のフォームに必要事項を入力して「次ヘ進む」
決済方法を決めて「申し込む」を押す。
少し時間かかります。

その後、「申し込みを受け付けました」の画面になれば完了です。
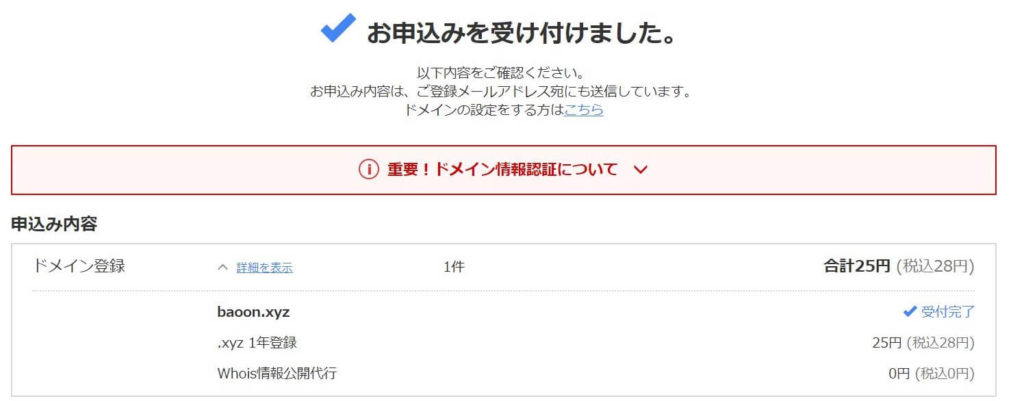
その後、5分ほどでメールが届く為、URLを押してメール認証は済ませておきましょう。

3、サーバーとドメインを紐づける

ワードプレスブログを作る3つ目の作業はサーバーとドメインの紐づけです。

なんて思ってしまいそうですが、簡単なのでご安心を。
- 名前.comでサーバーの設定
- エックスサーバーでドメインの設定
この2つの手順で説明していきます。
①お名前.comでサーバーの設定
まずはお名前.comでサーバーの設定を行います。
お名前.comのドメインnaviという画面で行っていきます。
ログイン時の「お名前ID」とパスワードはドメイン取得時に設定したものです。
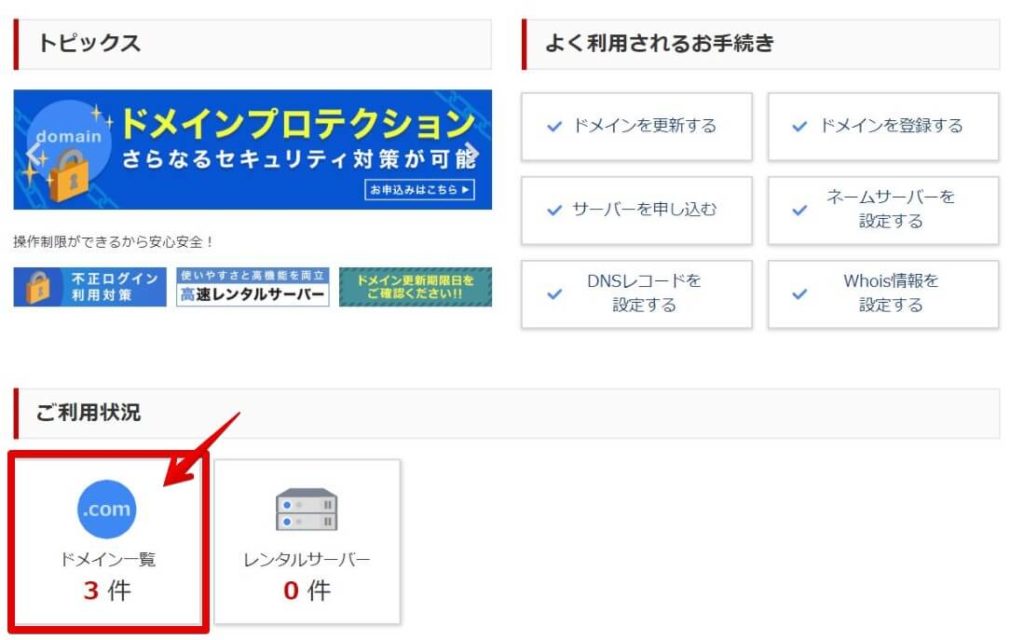
ログインをしたら画面真ん中付近のご利用状況「ドメイン一覧」をクリックします。
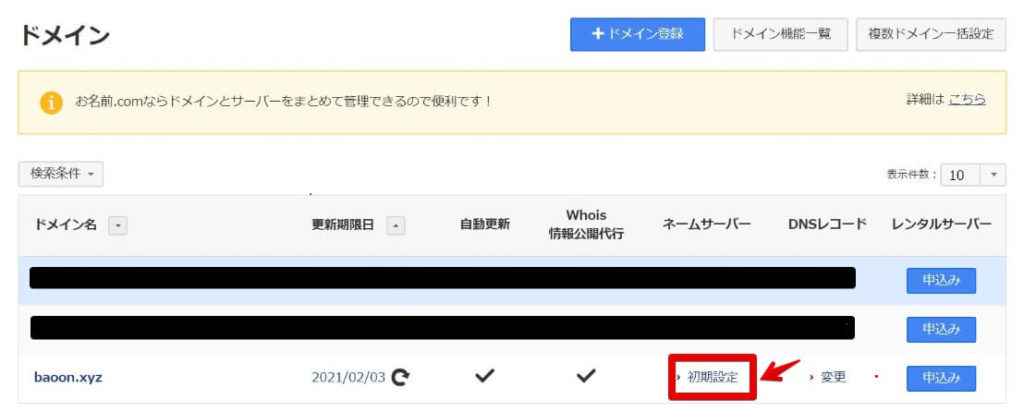
自分の取得ドメインが現れるのでネームサーバーのした「初期設定」をクリック。
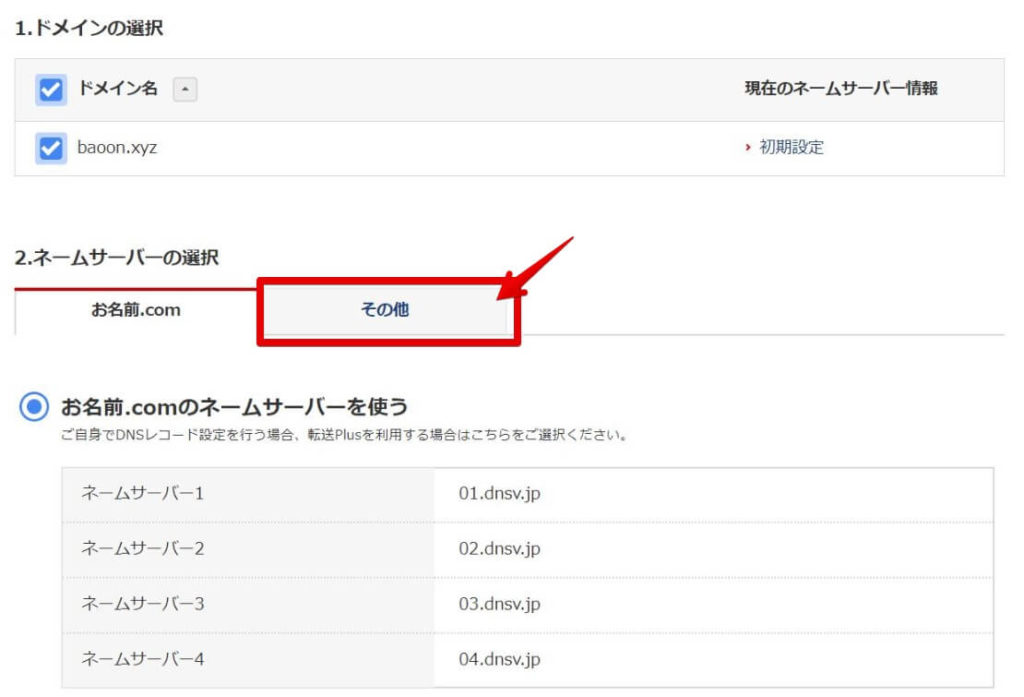
↑のような画面になるので、真ん中の「その他」のタブをクリック。
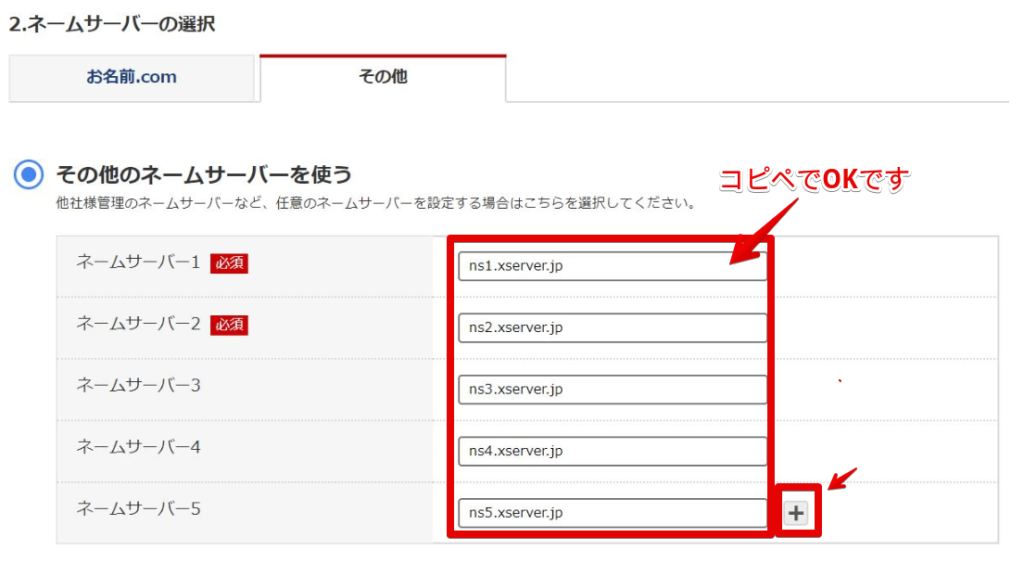
「その他ネームサーバーを使う」にチェックを入れ。
ボックスに以下の様に入力します。(コピペでOKです。)
ネームサーバー1: ns1.xserver.jp
ネームサーバー2: ns2.xserver.jp
ネームサーバー3: ns3.xserver.jp
ネームサーバー4: ns4.xserver.jp
ネームサーバー5: ns5.xserver.jp
※ネームサーバー4以降は右下の「+」を押して追加して入力します。
間違いないか確認をした後に「確認」ボタンを押します。

確認画面になるので間違いなければ「OK」押します。

「完了しました」の画面表示が出ればOKです。
これでお名前.comのサーバー設定は完了です。
一応反映されるまで最大72時間かかりますので、その間はブログが表示されない事はあります。

②エックスサーバーでドメインの設定をする
続いてエックスサーバーでドメインの設定をします。

まずはエックスサーバーの「サーバーパネル」にログインします。

ログインに必要な「サーバーID」と「サーバーパネルパスワード」はサーバーの契約後に届いているメール
「【Xserver】■重要■サーバーアカウント設定完了のお知らせ」に書いてあります。
- ユーザーアカウント情報
- サーバーアカウント情報
の2つが記載されていますが「サーバーアカウント情報」を入力します。
ログインが出来たら画面右側の「ドメイン設定」をクリック。
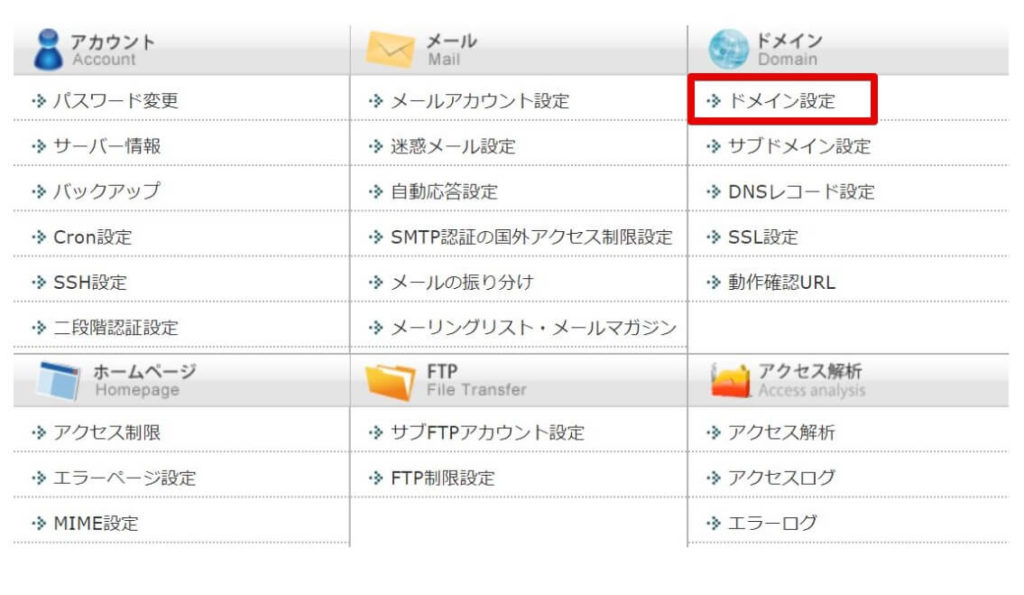
「ドメイン設定の追加」のタブをクリック。
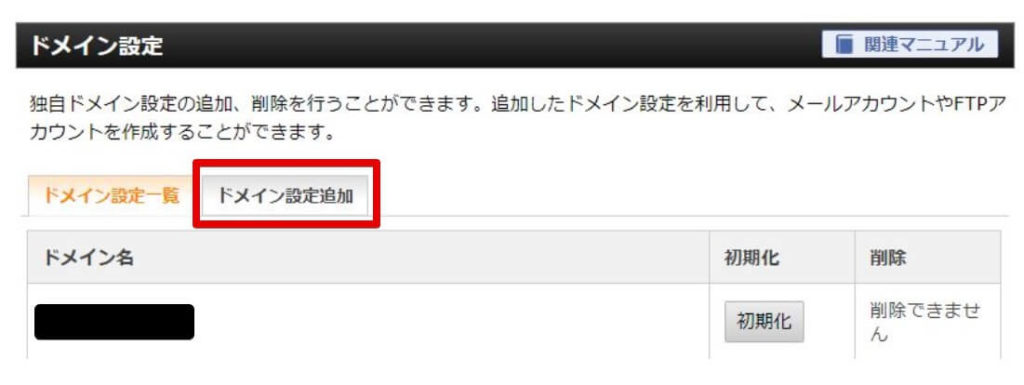
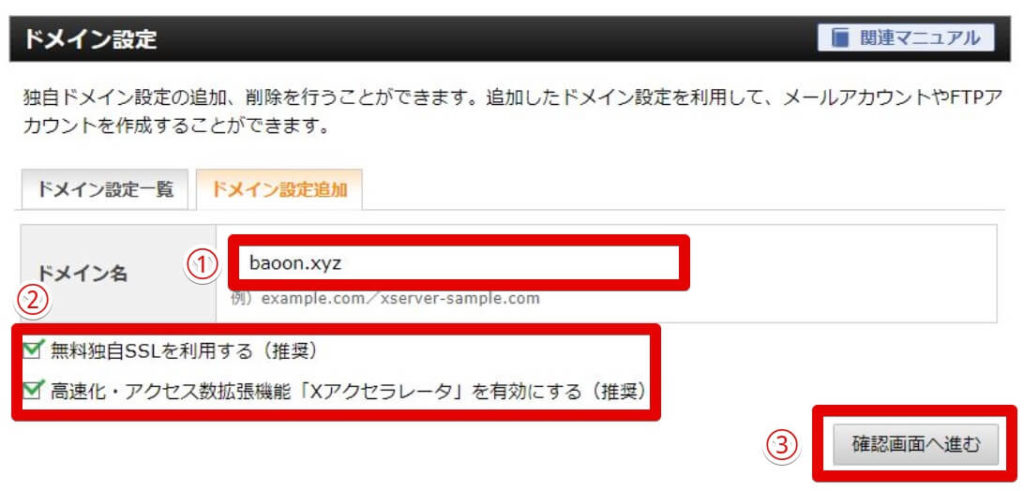
- ドメインを入力
- チェックボックスにチェックの確認
・無料独自SSLを利用する(推奨)
・高速化・アクセス数拡張機能「Xアクセラレータ」を有効にする(推奨)
どちらもチェックありにする - 「確認画面へ進む」をクリック
「追加する」を押します。
※この時少し時間がかかりますので何度も押さないように。

下の画面になれば完了です。
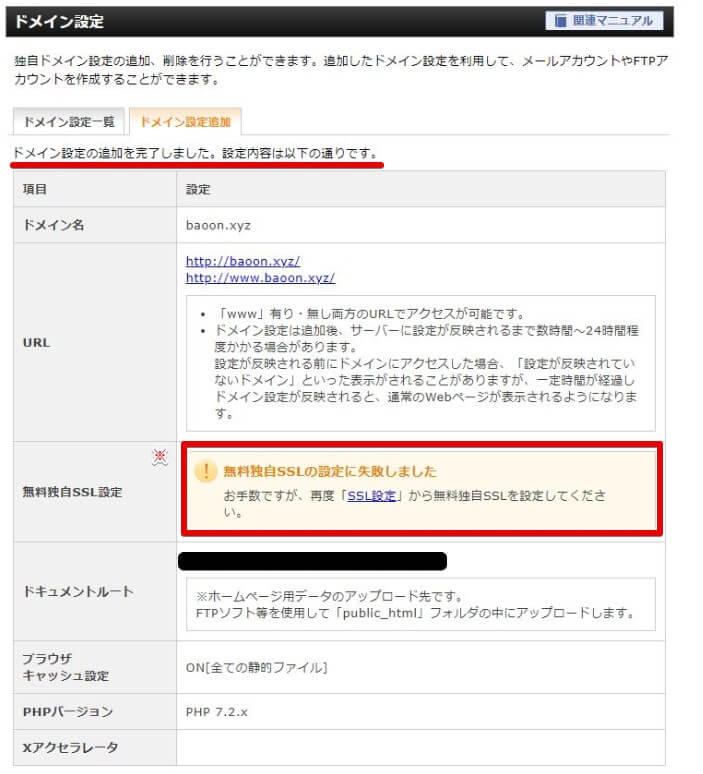
この時、SSL化の設定も合わせて行っていきましょう。
この記事ではブログのSSL化についての解説と、エラーが出たときの対処法をご紹介していきます。 「【図解】ワードプレスでのブログの作り方!5ステップで解説」の記事内でエックスサーバーでのブログ作成時に同時にSSL化を進める方法を書いて[…]
「SSL化の完了です」と言う表示が出ている場合は
- 「2.2ワードプレス管理画面での設定」
- 「2.3リダイレクト設定」
のみでOKです!

4、ワードプレスをインストールする

続いてワードプレスをサーバーにインストールしていきます。

あと少しで終わります!
先ほどドメインを設定したエックスサーバーの「サーバーパネル」下部の「WordPress簡単インストール」をクリック。
もし消してしまった方はコチラから。
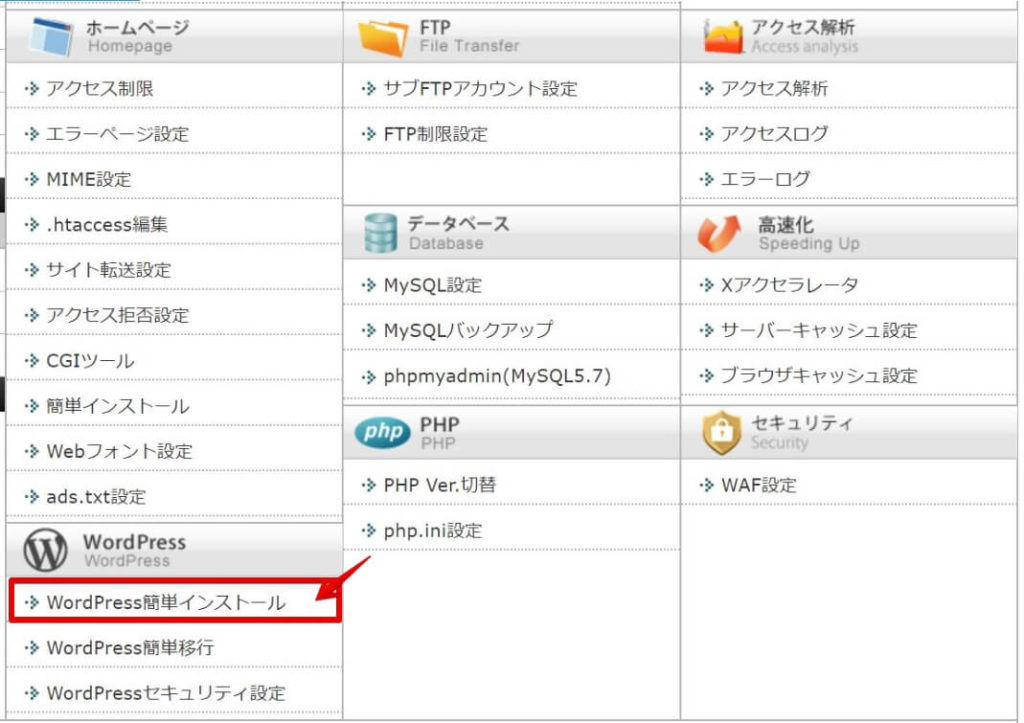
「WordPressのインストール」タブをクリック
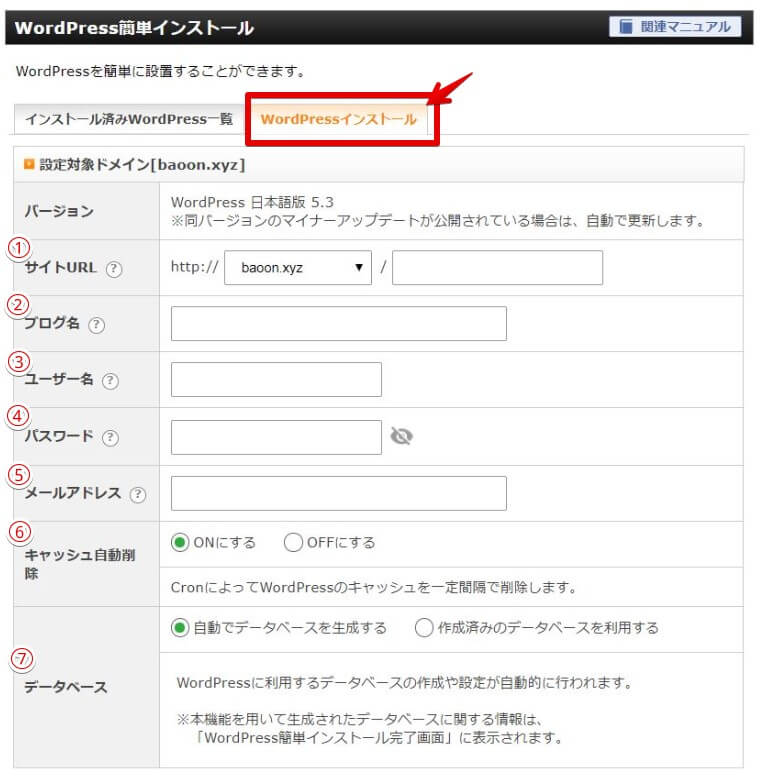
フォームへ必要事項を入力していきます。
- サイトURL:入力しない
- ブログ名:仮で良いので入力(後から変更可能)
- ユーザー名:ログイン時に使うので覚えやすい物を入力
- パスワード:同じくログイン時に使います。
- メールアドレス:自分のメールアドレスを入力
- キャッシュ自動削除:ONにするにチェック
- データベース:自動でデータベースを生成する
入力が完了したら確認画面に移ります。
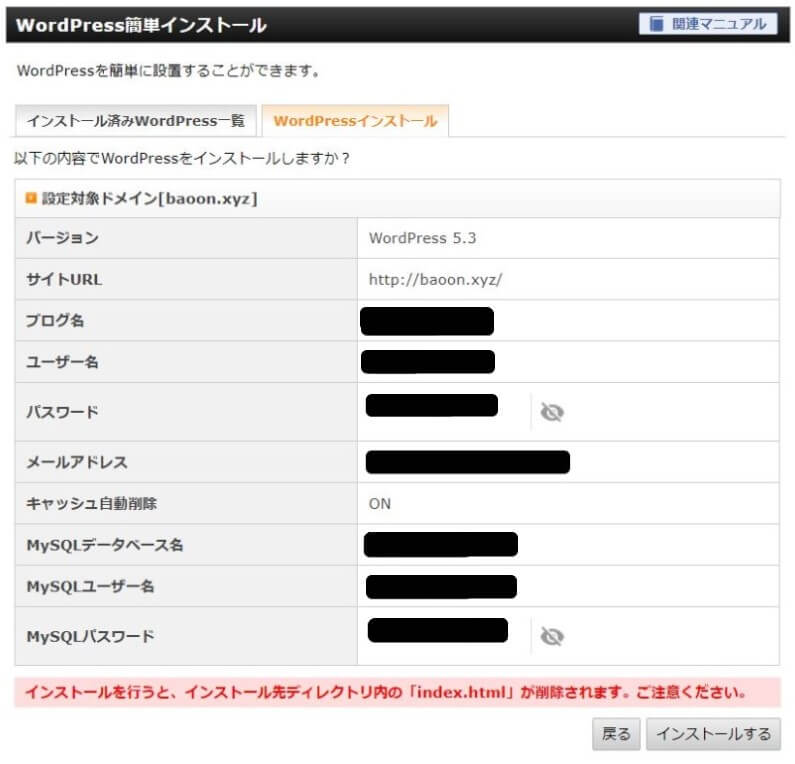
間違いがなければ「インストール」をクリック。
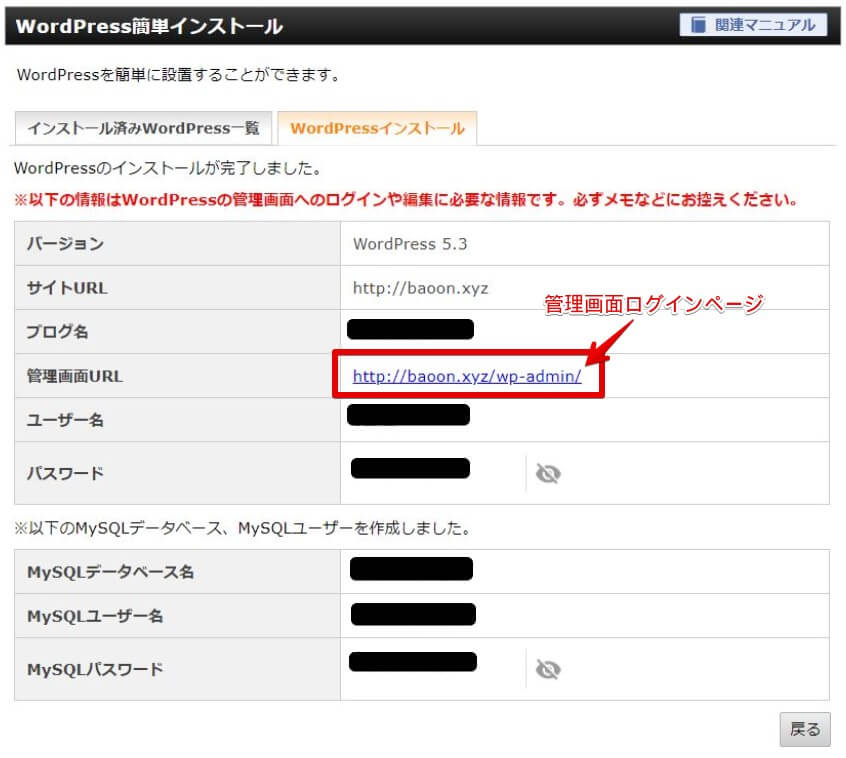
これでサーバーへのWordPressのインストールが完了です。
赤四角の管理画面URLからログインをしてみましょう。

先ほど設定した「ユーザー名」と「パスワード」を入力してログインします。

このような管理画面になればOKです。
これでワードプレスのインストールも完了です。
※ログイン画面はこれから沢山使うのでブックマークに入れておきましょう。

無効なURLです。
プログラム設定の反映待ちである可能性があります。
しばらく時間をおいて再度アクセスをお試しください。
と出る事がありますが、数時間経てば紐づけが完了するのでご安心ください。

早速記事を書き始めたいところですが…
あと少しだけ設定をしていきます。
5、WordPressの初期設定

WordPressのブログは作れたところですが、記事を書き始める前に初期で必要な設定だけ行ってしまいましょう。
もし時間がない方は早い段階で少しずつ対応していけばOKです。
- テーマを決める
- プラグインを入れる
- パーマリンクの設定
- Googleアナリティクス・サーチコンソールの設定
最低限としてこれだけは行っておきましょう。
では一つずつ簡単に説明していきます。
テーマを決める
WordPressのブログを作れたら「テーマ」と言うブログのデザインの元となるテンプレートを決めていきます。
テーマは無料でつかるテーマと別途有料で購入するテーマがありますが、 テーマによってワードプレスのブログのデザインや使いやすさは大きく変わるので重要です。
おすすめは有料テーマとなってしまいますが当ブログでも使用している「THE THOR(ザ・トール)」
![]() と言うテーマです。
と言うテーマです。
比較的新しいテーマなので最新のSEOにも適しており、デザイン性も高いです。
「THE THOR(ザトール)をユーザー目線でメリットやデメリットをレビュー【おすすめのテーマ】」では有料テーマと無料テーマの違いから、おすすめのテーマの説明もしています。
ネコ氏 有料のWordPressテーマって必要?THE THORって良いって聞くけど初心者の僕でも使えるかな? ばおーん 有料テーマはマストではないけど、使った方が楽な部分が多いかな。THE THORは初心者でも[…]
プラグインを入れる
続いてWordPressブログに必須な「プラグイン」と言うものを導入していきます。
WordPressのブログではプラグインを導入して、様々な機能を追加して自分で使いやすいブログにカスタマイズをしていきます。
ただし、必要なプラグインはテーマによっても変わります。
有料テーマの方が元から必要な機能が追加されている為、導入するプラグインも少なく済む傾向があります。
尚、先ほど紹介した「THE THOR(ザ・トール)」はもともと最低限必要な機能はほぼ網羅されている為、
![]()
- Google XML Sitemaps
- Akismet Anti-Spam
この2つのみ最低限入れておけばOKです。
その他のテーマを選んだ場合は「選んだテーマ名 プラグイン」等で検索して必要なプラグインを導入していきます。
パーマリンクの設定
続いてパーマリンクと言うものを設定していきます。
自分が投稿するURLを任意の物に変更する設定です。
デフォルトだと日本語表記になっており、投稿した後に文字がめちゃくちゃになってしまいます。

そこでこうならないようにパーマリンクの設定を行います。
パーマリンクの設定方法については
バズ部さんの「WordPressのSEO面で最適なパーマリンクの設定方法」が分かりやすいので参考にしてみてください。
Googleアナリティクス・サーチコンソールの設定
最後はサイトを分析する為のツールを設定していきます。
- Googleアナリティクス
- サーチコンソール
と言うGoogleが運営しているツールです。
どちらもブロガー必須のツールの為最初に設定をしてしまいましょう。
Googleアナリティクスは主にアクセス数を見る為の解析用のツールです。
設定方法は下記の記事が大変分かりやすいです。
外部:Googleアナリティクス導入時の設定・設置方法【初心者向け】
サーチコンソールは自分のブログにどんな検索ワードでユーザーがたどり着いているかなどを解析できるツールです。
設定方法は下記の記事を参考にしてみてください。
外部:サーチコンソールの登録方法と初心者でも分かる使い方【2019年版】
ワードプレスでブログが作れたら早速ブログを書いてみよう!

今回はブログを始めるにあたっての最初の難関である、WordPressでのブログの作り方について説明していきました。
少し苦労した方もいるかと思いますが、晴れてあなたもブロガーです。

早速じゃんじゃん記事を書いていきましょう。
また、今回はブログを作ると同時に最低限の設定も一緒に行っていきました。
他にも徐々にやっていくと良い事は「【保存版】ブログ超初心者がワードプレスを立ち上げたら「やることリスト」!全部まとめます。」の記事を見てみてください。
あなたはブログを立ち上げたものの「何が分からないのか分からない」状態に陥った事ありませんか?「ブログでお金が稼げるらしい」と知りワードプレスでブログを立ち上げたものの、その後「何をしていいかわからない」という方。多いんじゃないでしょうか?[…]
他にもブログを収益化するにはASPと言う広告サイトに登録する必要もあります。
ブログ初心者が登録しておくと良いおすすめのASPは「ブログ初心者が登録するべき、おすすめASP3選+α!アフィリエイトをするなら必須です。」を参考にしてみてください。
ブログ初心者さんがブログでお金を稼ぐ・マネタイズをする為に必要なのがASPです。 私も主にASPの広告を利用してブログで収益を上げています。 ところが実際に私がブログ初心者さんのブログ相談に乗っていると、意外とASPを利用でき[…]
新しくブログ用のPCの購入を検討している方は「【2020年版】ブログは安いPCで十分?選び方とおすすめ3選【初心者向け】」こちらも参考になると思います。
ネコ氏 ブログ用のPCってどんなのが良いのかな?やっぱ性能が高い奴がいいの? ばおーん 結論から言うとブログ用のPCは安めなモデルで十分です!この記事ではブログ用のPCを選ぶ上で何を基準として選べば良い[…]

ブログは楽しいですよ。
一緒に頑張っていきましょう!