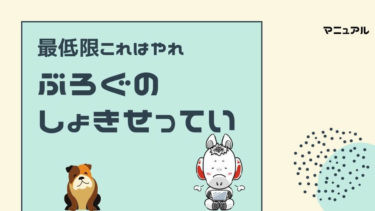すごく簡単にできるから、一緒にやっていこう!
今回はカラフルボックスのサーバーを使ってWordPressをインストールする方法を解説していきます。
WordPressのインストール自体はとても簡単で、慣れていない人でも5分~10分もあればできてしまいます。
あと少し。頑張っていきましょう!
尚、WordPressをインストールする為には、ドメイン取得や結び付け等を事前に済ませておく必要があります。
まだの方は「カラフルボックスでのWordPressブログの作り方」の記事を確認して、終わっていない作業を行うようにしてください。
カラフルボックスでワードプレスをインストールする方法

今回も実際にWordPressをインストールした際の画面の画像も載せていきます。
そのまま一緒に行っていきましょう。
インストールを開始する
まずワードプレスをインストールする為には、カラフルボックスの「cPanel」にログインをします。
cPanelの一番下の方の「Web Apllications」の中にある「WordPress」をクリックします。

インストール画面に移るので、「このアプリケーションをインストール」をクリックします。

WordPressインストールの設定
インストールの設定画面に移るので、インストール設定を行っていきます。
まず、ロケーションは以下の様に設定していください。
- ドメイン:取得した独自ドメインを入力
(https~で入力します) - ディレクション:入力無し

続いてバージョンの設定です。
基本的に弄らずにデフォルトの入力でOKです。

設定に移ります。
- 管理者ユーザー:任意のユーザー名を入力
- パスワード:自分で覚えやすいパスワード
- メール:メールを受信できるメールアドレス
- タイトル:ブログのタイトル(決まっていれば)
- タグライン:ブログのキャッチフレーズ
以上を入力します。
チェックの欄はデフォルトでOKです。

- ユーザー名とパスワードはログインに必要となります。
忘れないようにしましょう。 - サイトタイトルとタグラインは後から変更可能です。
まだ決まっていない場合は適当なものでOKです。
高度な設定もデフォルトの状態でOKです。
入力が完了したらインストールをクリックします。

インストールが開始されます。

WordPressにログインをする
インストールが完了したら、ログインをしてみましょう。
ログイン後下のような画面に移り替わるので、「~~/wp-admin/」をクリックします。

ログイン画面に代わるので、先ほど決めたユーザー名とパスワードを入力しログインします。
下の様にダッシュボードにログインできればOKです。


ブックマークをしておくと便利ですよ
エラーが出てしまった時の対処法
稀にワードプレスをインストールが上手くいかず、エラーが表示されてしまう場合があります。
そんな時にも慌てないようにしましょう。
慌てて適当に弄ってしまうと、どんどん原因が分からなくなってしまいます。
- エラーメッセージ等で検索をする
- それでもわからなければ、お問い合わせをする
これを心がけましょう。
カラフルボックスはお問い合わせフォームから連絡をすると、かなり迅速に返信をしてくれますので安心してください。
この後はどうすればいい?
記事書けるの?

最低限の設定はやっておいた方が良いよ!
やっとWordPressがインストール出来てブログが完成しました。
この後早速記事を書きたいところですが、最低限の設定はしてから記事を書くようにしましょう。
- テーマの設定
- プラグインを入れる
- パーマリンクの設定
- Googleアナリティクスの設定
- Googleサーチコンソールの設定
これ位はやっておきたいところです。
蒸気設定については改めて別記事で作成します。
尚、このブログ「ばおぶろ」はWordPressテーマの「The Thor」を使って作成しています。
デザイン性、機能性共に高いテーマなのでとてもおすすめです。
「【THE THORを徹底レビュー!】ユーザー目線でメリットやデメリットを解説」で詳しく解説しています。
ネコ氏 有料のWordPressテーマって必要?THE THORって良いって聞くけど初心者の僕でも使えるかな? ばおーん 有料テーマはマストではないけど、使った方が楽な部分が多いかな。THE THORは初心者でも[…]
簡単なカスタマイズや設定等も記事で書いてますので、是非参考にしてみてください。
「WordPressブログの作り方」の記事に戻る方はこちらからどうぞ。
ネコ氏 ブログ作るのって難しそう…ワードプレスブログの作り方を教えて。 ばおーん ブログの作り方や手順を実際の画像を使って解説ていくよ!今回は安くて簡単にワードプレスが作れる「カラフルボックス」というサ[…]